
El uso de un proyector te permite llevar tus presentaciones, películas y fotos a una pantalla grande. Ya sea en el ámbito profesional o personal, saber cómo conectar un proyector a una computadora es una habilidad valiosa.
Sin embargo, aunque pueda parecer una tarea complicada, ¡no te preocupes! No importa si quieres realizar presentaciones en la oficina, ver una película en casa o compartir tus fotos de vacaciones en una pantalla más grande, aquí te mostraremos cómo hacerlo fácilmente.
Maneras o pasos para conectar tu proyector a tu PC
A continuación, te mostraremos cómo conectar un proyector a una computadora utilizando diferentes tipos de cables y conexiones, como HDMI, VGA y adaptadores.
Método 1: Conexión HDMI

El HDMI (Interfaz Multimedia de Alta Definición) es una opción popular debido a su calidad de imagen y sonido. Sigue estos pasos para conectar un proyector a tu PC a través de HDMI:
- Asegúrate de tener un puerto HDMI en tu PC y en el proyector. Si ambos dispositivos tienen puertos HDMI, estás de suerte, ya que la conexión es sencilla.
- Conecta un cable HDMI al puerto HDMI de tu PC y al puerto HDMI del proyector. Asegúrate de que estén bien ajustados.
- Enciende el proyector y selecciona la fuente de entrada HDMI en el menú del proyector.
- Inicia tu PC y, si la configuración de pantalla no cambia automáticamente, ve a la configuración de pantalla y selecciona la opción para duplicar o extender la pantalla en el proyector.
- La imagen de tu PC debería aparecer en la pantalla de proyección. Asegúrate de que la resolución sea la adecuada para una experiencia óptima.
Método 2: Conexión VGA

La conexión VGA (Video Graphics Array) es otra opción común para conectar un proyector a tu PC, especialmente en equipos más antiguos. Sigue estos pasos:
- Verifica si tu PC y tu proyector tienen puertos VGA. Si es así, puedes utilizar un cable VGA para la conexión.
- Conecta el cable VGA al puerto VGA de tu PC y al puerto VGA del proyector.
- Enciende el proyector y selecciona la fuente de entrada VGA en el menú del proyector.
- Inicia tu PC y ve a la configuración de pantalla. Selecciona la opción para duplicar o extender la pantalla en el proyector.
- Ajusta la resolución si es necesario para obtener la mejor calidad de imagen.
Método 3: Conexión mediante adaptador

Si tu PC no tiene el mismo tipo de puerto que tu proyector, puedes utilizar un adaptador para hacer la conexión. Aquí te mostramos cómo:
- Asegúrate de tener el adaptador correcto. Por ejemplo, si tu PC tiene un puerto USB-C y el proyector utiliza HDMI, necesitarás un adaptador USB-C a HDMI.
- Conecta el adaptador al puerto de tu PC y luego conecta el cable HDMI o VGA al adaptador.
- Enciende el proyector y selecciona la fuente de entrada correspondiente en el menú del proyector.
- Inicia tu PC y configura la pantalla para duplicar o extender en el proyector.
- Ajusta la resolución si es necesario.
¿Cómo conectar un proyector sin cables con Chromecast?

Conectar un proyector sin cables utilizando Chromecast es una opción conveniente y versátil para aquellos que desean proyectar contenido desde su computadora o dispositivo móvil a una pantalla grande.
Chromecast es un dispositivo desarrollado por Google que permite la transmisión inalámbrica de contenido multimedia a través de una conexión Wi-Fi. A continuación, te mostraremos cómo puedes utilizar Chromecast para proyectar sin cables en tu proyector:
- Adquiere un Chromecast: lo primero que necesitas es un dispositivo Chromecast. Puedes comprar uno en una tienda de electrónica o en línea.
- Conexión a tu Proyector: conecta tu Chromecast al puerto HDMI de tu proyector. Asegúrate de que el Chromecast esté alimentado, ya que muchos modelos se conectan a través de un cable USB.
- Configuración Inicial: enciende tu proyector y selecciona la fuente de entrada HDMI a la que conectaste el Chromecast. Verás la pantalla de configuración de Chromecast.
- Configuración en tu Dispositivo: en tu computadora o dispositivo móvil, asegúrate de estar conectado a la misma red Wi-Fi a la que está conectado el Chromecast.
- Descarga la Aplicación de Google Home: si aún no la tienes, descarga la aplicación Google Home en tu dispositivo desde la tienda de aplicaciones correspondiente.
- Configuración en la Aplicación Google Home: abre la aplicación Google Home y sigue las instrucciones para agregar un nuevo dispositivo. Encontrarás tu Chromecast en la lista de dispositivos disponibles. Selecciona tu Chromecast y sigue las instrucciones para completar la configuración.
- Transmisión de Contenido: una vez que la configuración esté completa, puedes transmitir contenido desde tu dispositivo a través de Chromecast. Esto incluye videos, música, presentaciones y más. En la aplicación o en el navegador, busca el ícono de transmisión (suele verse como un rectángulo con ondas) y selecciona tu Chromecast como destino.
- Control desde tu Dispositivo: puedes controlar la reproducción y el contenido directamente desde tu dispositivo, lo que te permite pausar, reproducir o ajustar el volumen.
Chromecast es una solución práctica para aquellos que desean proyectar sin lidiar con cables. Te permite transmitir contenido desde una variedad de aplicaciones y servicios directamente a tu proyector.
Además, puedes encontrar una amplia gama de aplicaciones compatibles con Chromecast que te brindarán aún más opciones para disfrutar de una experiencia de proyección inalámbrica.
Consejos para conectar el proyector a la Pc de escritorio

Conectar un proyector a una computadora de escritorio puede ser una tarea sencilla si sigues algunos consejos clave. Aquí tienes algunas recomendaciones para asegurarte de que la conexión se realice sin problemas:
- Verifica los puertos: antes de comenzar, asegúrate de que tanto tu PC de escritorio como el proyector tengan los puertos necesarios para la conexión. Asegúrate de que los puertos HDMI, VGA o los adaptadores correspondientes estén disponibles y en buen estado.
- Actualiza los controladores: antes de la presentación o proyección, asegúrate de que los controladores de gráficos en tu PC estén actualizados. Esto garantizará una mejor compatibilidad con el proyector y una calidad de imagen óptima.
- Configura la resolución: ajusta la resolución de tu PC para que coincida con la resolución recomendada por el proyector. Esto te ayudará a obtener la mejor calidad de imagen sin distorsiones.
- Prueba la conexión con antelación: no dejes la configuración para el último minuto. Prueba la conexión entre tu PC y el proyector antes del evento o presentación para asegurarte de que todo funcione correctamente.
- Ten cables y adaptadores de repuesto: es aconsejable llevar cables y adaptadores de repuesto en caso de que los necesites. Los cables pueden dañarse o perderse, por lo que es útil estar preparado.
- Mantén actualizado el firmware del proyector: si el proyector utiliza firmware actualizable, asegúrate de que esté en la última versión. Esto puede corregir errores y mejorar la compatibilidad con tu PC.
- Utiliza un cable de calidad: la calidad del cable que utilizas puede afectar la transmisión de la señal. Utiliza un cable de alta calidad para garantizar una conexión confiable.
- Apaga la pantalla duplicada: si deseas duplicar la pantalla de tu PC en el proyector, asegúrate de que la opción de pantalla duplicada esté habilitada en la configuración de pantalla de tu PC.
- Limpia la lente del proyector: antes de comenzar, asegúrate de que la lente del proyector esté limpia y libre de polvo. Una lente sucia puede afectar la calidad de la imagen proyectada.
- Realiza una prueba de sonido: si planeas utilizar el audio del proyector, realiza una prueba de sonido para asegurarte de que se escuche claramente en la sala. Ajusta el volumen según sea necesario.
¿Qué tipo de conector se utiliza para conectar la PC con el proyector?
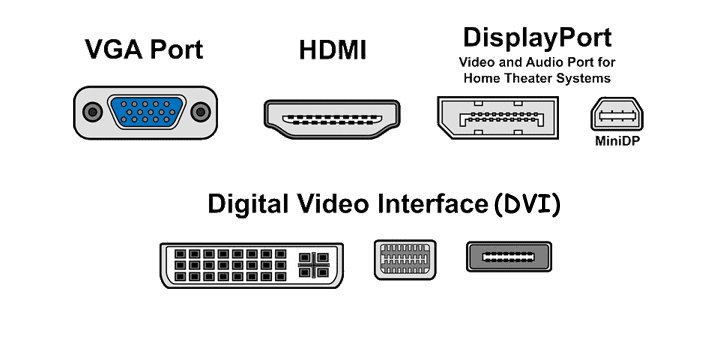
Cuando te enfrentas a la tarea de saber cómo conectar un proyector a una computadora, es fundamental conocer el tipo de conector adecuado para realizar la conexión.
La elección dependerá de los puertos disponibles en tu computadora y en el proyector. Aquí te explicamos los tipos de conectores más comunes:
Conector HDMI
El conector HDMI (Interfaz Multimedia de Alta Definición) es uno de los más populares y versátiles. La mayoría de las computadoras modernas y proyectores disponen de puertos HDMI.
Puede transmitir video en alta definición (HD) y, en algunos casos, incluso en calidad 4K, lo que garantiza imágenes nítidas y colores vibrantes. Además, el HDMI es capaz de transmitir audio de alta calidad junto con el video, lo que mejora aún más la experiencia de visualización.
Para conectar tu PC con un proyector a través de HDMI, necesitarás un cable HDMI que se adapte a los puertos disponibles en ambos dispositivos.
Conector VGA
El conector VGA (Video Graphics Array) es otro tipo de conector ampliamente utilizado. Aunque está siendo reemplazado por tecnologías más modernas, aún se encuentra en muchos proyectores y computadoras más antiguas.
La resolución máxima que el VGA puede ofrecer es de 1920×1080 píxeles, lo que se considera calidad Full HD. Sin embargo, no es adecuado para la calidad 4K y no transmite audio, lo que significa que necesitarás cables adicionales para el sonido.
Adaptadores
En algunos casos, es posible que necesites un adaptador para conectar tu PC y tu proyector si no tienen los mismos tipos de puertos.
Por ejemplo, si tu computadora tiene un puerto USB-C y el proyector utiliza HDMI, requerirás un adaptador USB-C a HDMI. Estos adaptadores son útiles para superar las diferencias de conectividad y permiten que dispositivos incompatibles se comuniquen entre sí.
Por otro lado, la calidad de imagen al utilizar adaptadores dependerá del conector al que te estés adaptando. Si utilizas un adaptador para conectar tu PC a un proyector HDMI, la calidad de imagen será la misma que la del HDMI original.
Sin embargo, ten en cuenta que la calidad no mejorará ni empeorará por el simple hecho de usar un adaptador.
Conexiones Inalámbricas
También puedes conectar tu PC con un proyector de forma inalámbrica, utilizando tecnologías como Chromecast o Miracast.
Estos dispositivos permiten la transmisión inalámbrica de contenido desde tu computadora a través de una red Wi-Fi. Sin embargo, ten en cuenta que esta opción puede requerir configuración adicional y la disponibilidad de una red Wi-Fi estable.
Conclusión
Conectar un proyector a tu PC no tiene por qué ser una tarea difícil. En este artículo, hemos repasado los métodos más comunes, como HDMI y VGA, así como la magia de las conexiones inalámbricas con Chromecast.
Recuerda siempre verificar qué tipo de puerto tienen tu PC y proyector para elegir el conector adecuado. El HDMI te brinda la mejor calidad de imagen, mientras que el VGA es más antiguo pero aún muy útil. Si necesitas adaptadores, no te preocupes, ¡hay soluciones para todo!
Además, no te olvides de mantener actualizados los controladores, ajustar la resolución y hacer pruebas previas para evitar sorpresas. Y si buscas la calidad de imagen más alta, opta por el HDMI.
La tecnología puede ser complicada a veces, pero con estos consejos, ¡ya sabes cómo conectar un proyector a una computadora en un abrir y cerrar de ojos!
